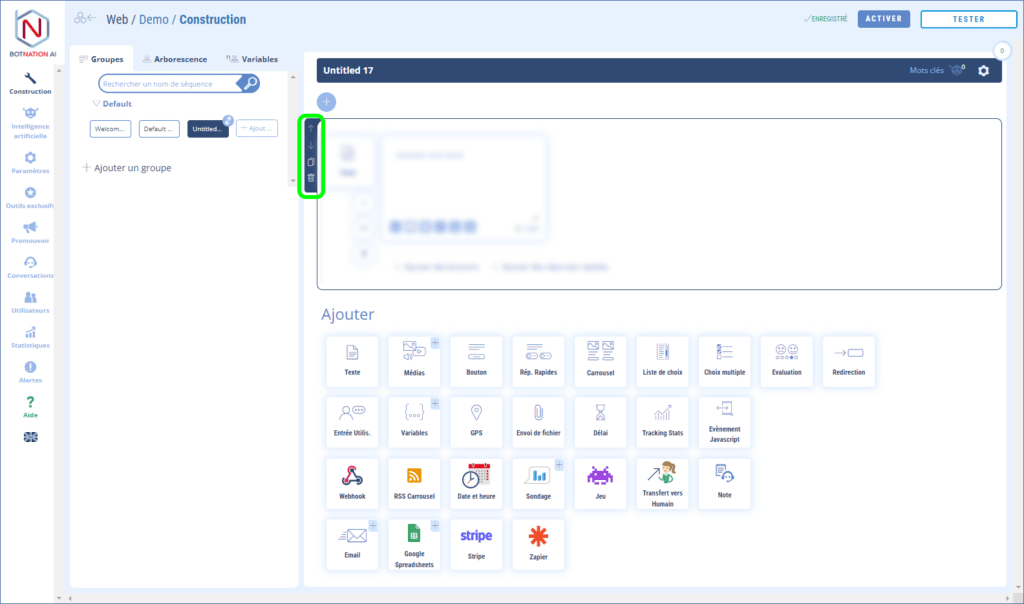Voici comment insérer des sondages à vos chatbots

1. Utilisation
Pour ajouter un sondage à votre chatbot il faut procéder en deux étapes : il faut tout d’abords créer le sondage dans l’outil dédié puis l’ajouter dans une séquence.
A. La création du sondage
Parmi les onglets sur la gauche, cliquez sur « Outils exclusifs » puis, dans le menu qui s’ouvre, cliquez sur «Sondages ».
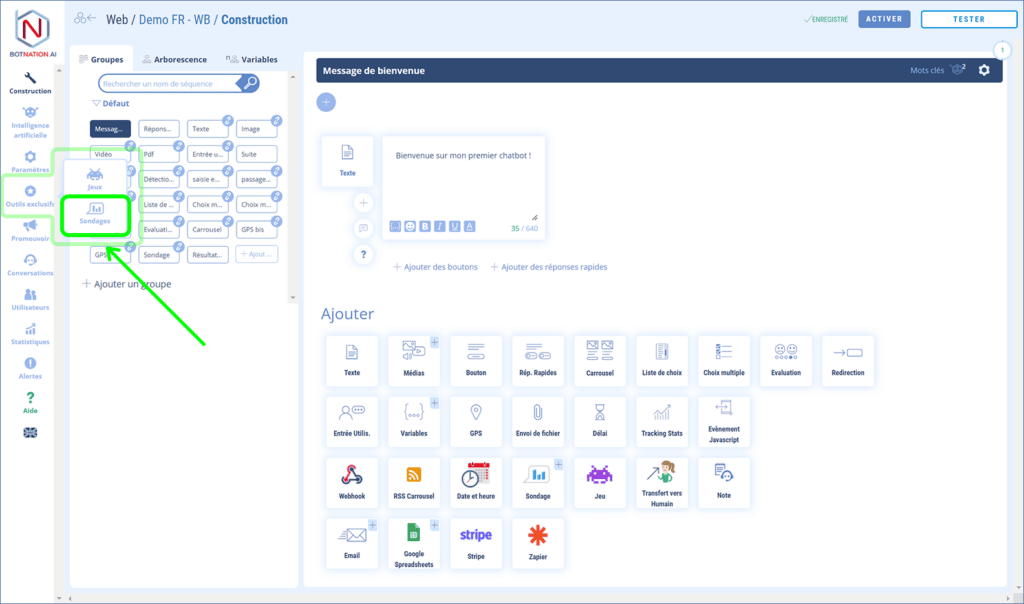
Puis cliquez sur « Ajouter un sondage » pour créer un nouveau sondage.

Cela vous ouvrira l’interface de création dans laquelle vous aller pouvoir paramétrer votre sondage.
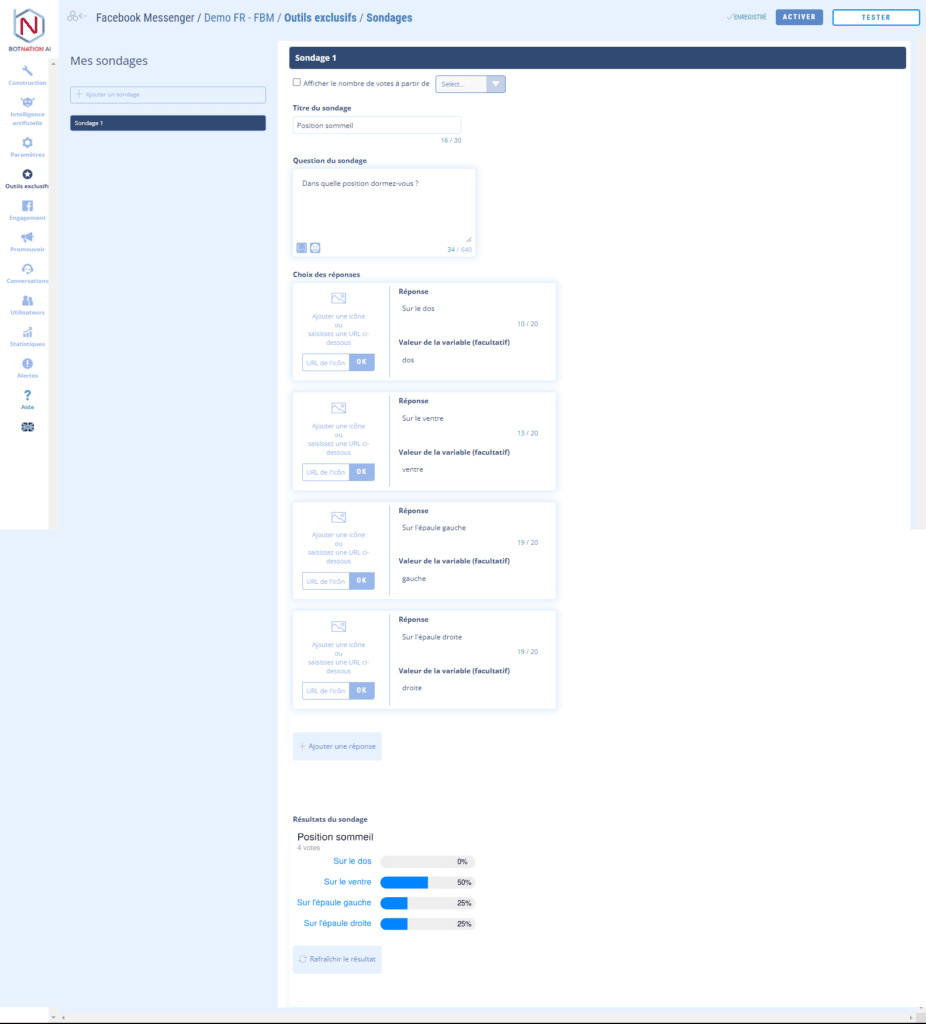
Le premier champ à remplir est le nom du sondage tel qu’il apparaîtra dans l’interface. Ce nom n’est visible que du créateur du chatbot.
Vient en suite l’option qui permet de n’afficher les résultats du sondages qu’à partir d’un nombre minimum de participants.
Vous devez ensuite donner un nom au sondage tel qu’il apparaîtra pour les utilisateurs du chatbot.
Le sondage quand il sera ajouté au chatbot prendra la forme de Réponses Rapides (voir les articles suivants : Ajouter des Réponses Rapides (Messenger) et Ajouter des Réponses Rapides (Chatbot web)).
Et s’affichera donc comme une question suivie de boutons auquels on peut ajouter des icônes.
Dans la configuration vous devrez donc saisir une question puis ajouter des réponses.
Ces réponses nécessitent donc une image (optionnelle) qui s’affichera comme une icône devant le texte du bouton (limité à 20 caractères).
Le sondage a les mêmes limitations que les Réponses Rapides, vous ne pouvez donc proposer qu’un maximum de 11 réponses possibles.
ATTENTION
Si vous ajoutez des émojis dans le nom des boutons, ceux-ci n’apparaîtront pas lors de l’affichage du graphique du sondage.
C’est dans cette interface, tout en bas, que vous pourrez visualiser le graphique avec les résultats du sondage.
B. Ajout du sondage dans le chatbot
Choisissez la séquence dans laquelle vous voulez ajouter le sondage puis, parmi les fonctionnalités de construction, cliquez sur « Sondage » puis, dans le menu qui s’ouvre, cliquez sur « Sondage ».
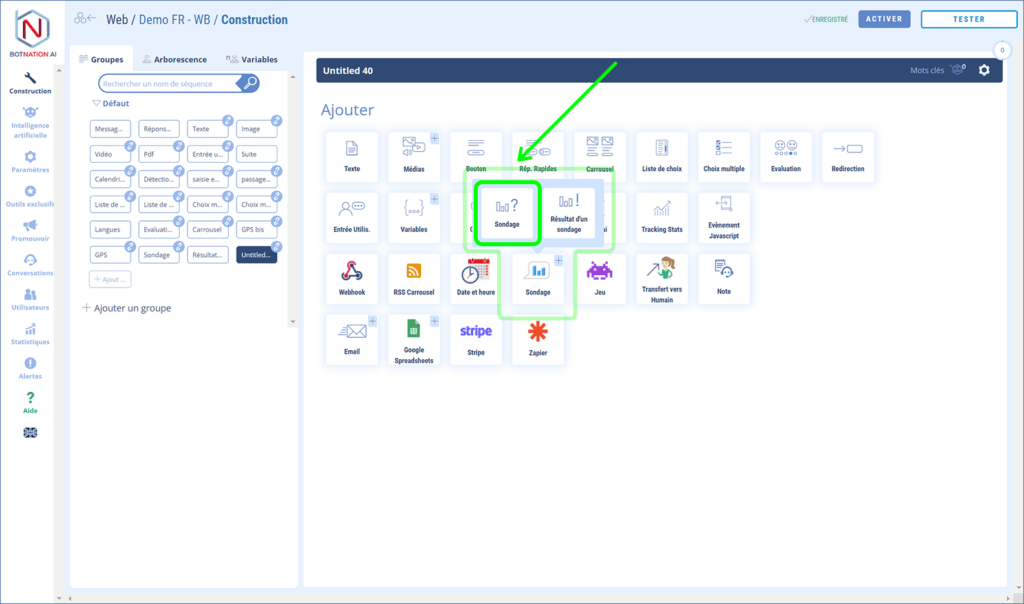
Cela ajoutera l’élément suivant :
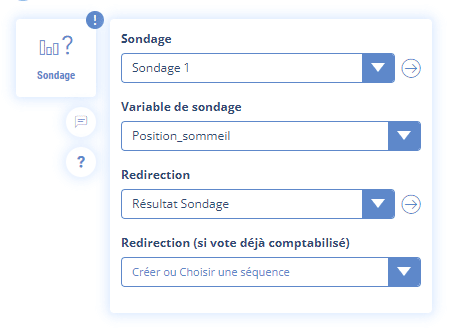
Pour paramétrer cette fonctionnalité, il vous suffit de choisir le sondage à afficher dans le menu déroulant.
Puis de choisir ou créer la variable dans laquelle vous voulez stocker la réponses.
La variable prendra comme valeur le nom du bouton cliqué par l’utilisateur.
Vous devez ensuite choisir une séquence de redirection.
Si l’utilisateur a déjà répondu à ce sondage, vous pouvez sauter celui-ci en choisissant une autre séquence de redirection.
Voici comment cela apparaitra pour vos utilisateurs :

C. Afficher le résultat d’un sondage dans le chatbot
Choisissez la séquence dans laquelle vous voulez ajouter le sondage puis, parmi les fonctionnalités de construction, cliquez sur « Sondage » puis, dans le menu qui s’ouvre, cliquez sur « Résultat d’un sondage».
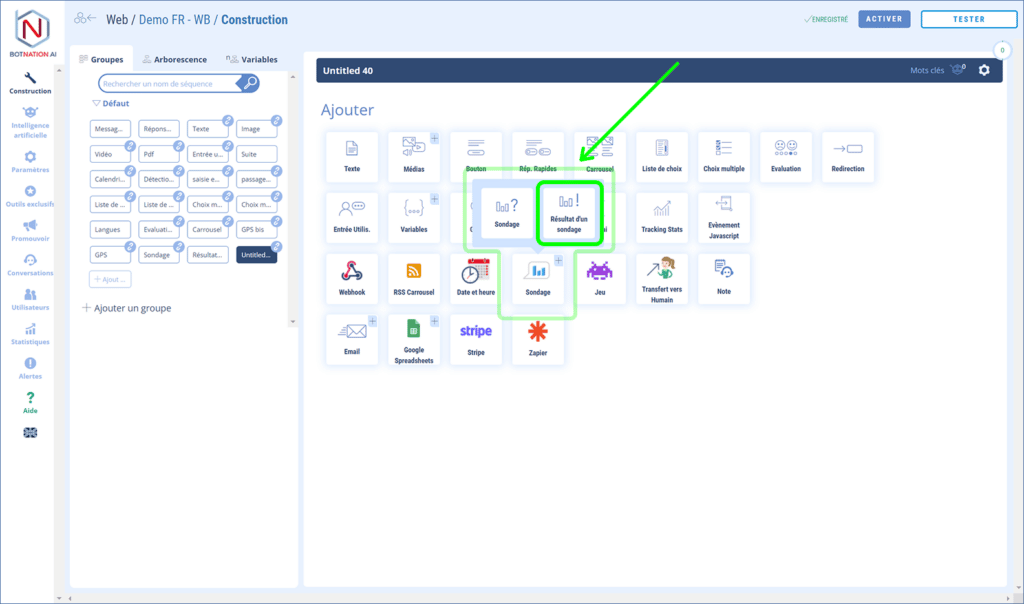
Cela ajoutera l’élément suivant :
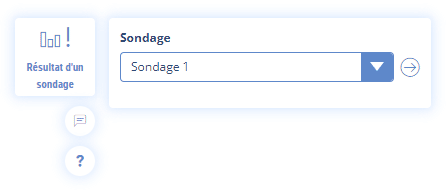
Vous n’avez qu’à choisir le sondage dans le menu déroulant.
Voici comment cela s’affichera dans le chatbot pour les utilisateurs :

2. Options
A – Vous pouvez laissez un commentaire à vos collaborateurs à propos de cette fonctionnalité en cliquant sur l’icône (voir ci-dessous).
Voir l’article : Ajouter des Commentaires
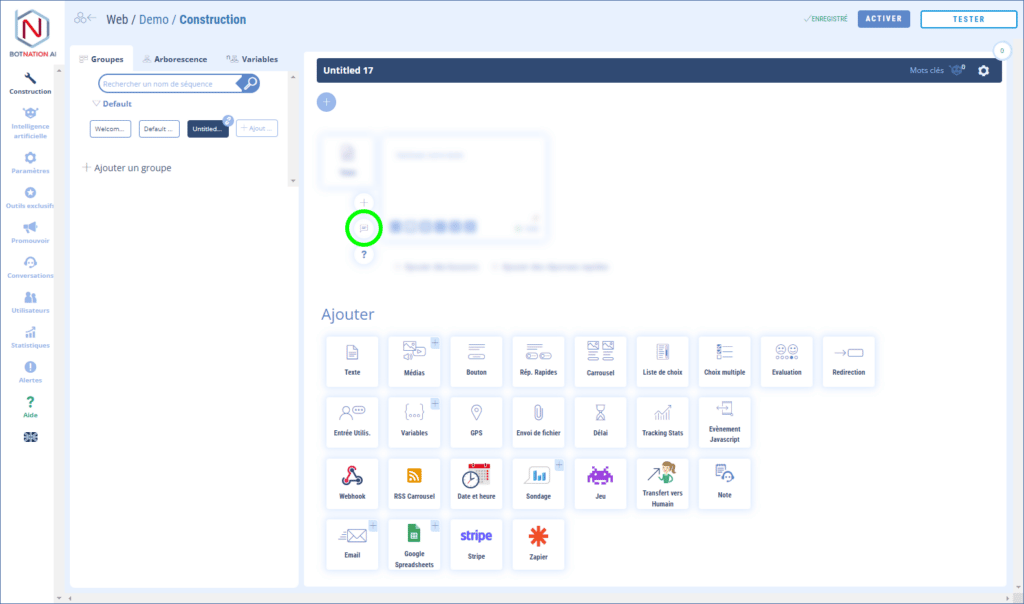
B – En cliquant sur l’icône « ? », l’aide en ligne s’ouvrira sur l’article correspondant à cette fonctionnalité.
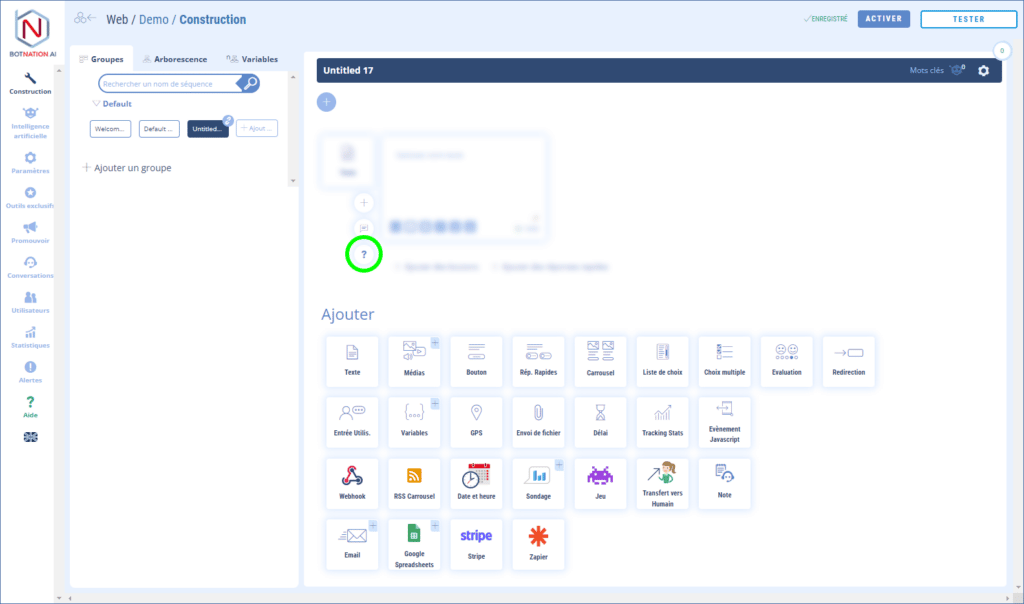
C – Vous pouvez dupliquer, supprimer ou déplacer cette fonctionnalité en utilisant les icônes qui apparaissent au survol.