Ajoutez du fun à votre chatbot!
BOTNATION AI vous propose plusieurs modèles de jeux que vous pouvez intégrer dans votre chatbot. Nous allons voir, dans cet article, comment les ajouter et les personnaliser selon vos envies.
1. Création d’un jeu

L’interface de création de jeu est accessible en cliquant sur l’icône « Jeux » dans le menu « Outils Exclusifs » de votre chatbot. On vous proposera alors de choisir parmi une liste de modèles de jeux déjà créés.
Voici une description des jeux disponibles actuellement :
- Dotty : il s’agit d’un modèle de jeu dont le but est de créer un maximum de chaines de points de la même couleur dans un temps imparti.
- Memory : comme son nom l’indique il s’agit d’un modèle de jeux de « memory » dont le but est de trouver le maximum de paires d’images dans un temps imparti.
Vous pouvez tester ces jeux avant de les ajouter pour avoir une meilleure idée de leur gameplay.
Si vous avez déjà créé un jeu, l’interface affichera directement le module de personnalisation de celui-ci. Pour retrouver l’interface de création de jeux il vous suffit de cliquer sur le bouton « Ajouter un jeu » dans la barre de gauche.
2. Personnalisation du jeu
Après avoir choisi un modèle de jeu, vous pourrez le personnaliser en mettant vos propres images ou sons, en remplaçant les textes existant ou en modifiant certains paramètres de gameplay.
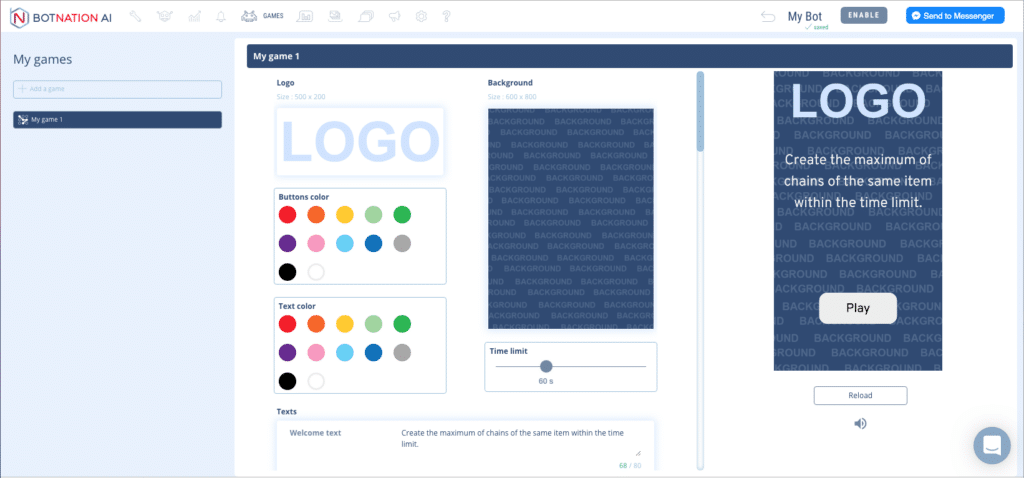
L’interface de personnalisation se découpe en trois parties :
1 – La barre de titre : ici vous pouvez renommer votre jeu, le dupliquer ou le supprimer.
2- La zone de personnalisation : ici vous pouvez modifier les images, les textes et les paramètres de gameplay du modèle de jeu.
3 – La zone de prévisualisation : ici vous pouvez jouer au jeu et voir vos modifications en temps réel.
Nous allons étudier plus en détail les possibilités offertes par la zone de personnalisation. Tous les modèles ont un module commun vous permettant de modifier :
- le logo du jeu (affiché en haut au centre)
- l’image de fond du jeu
- la couleur des textes
- la couleur des boutons
- la durée de la partie (minimum 30s, maximum 120s)
- les textes affichés dans le jeu (aussi bien dans les menus que dans les boutons)
- les sons du jeu
Pour modifier une image il suffit soit de glisser votre fichier sur la zone correspondante, soit de cliquer sur cette zone puis de choisir manuellement votre fichier. Une taille idéale est généralement indiquée pour l’image. Si votre image est d’une taille différente, un outil de recadrage vous sera proposé.
Pour modifier un son il faut d’abord supprimer celui existant en cliquant sur l’icône de suppression. Vous pouvez ensuite ajouter votre propre son en le glissant sur la zone correspondante ou en cliquant sur cette zone puis en le sélectionnant. Si vous laissez une zone vide alors le jeu ne jouera pas de son pour l’événement associé. Une taille maximum est indiquée pour chaque son. Le temps de chargement du jeu dépend grandement de la taille des sons. Le format mp3 est obligatoire.
En bas de la zone de personnalisation vous trouverez un module spécifique à chaque modèle de jeu :
Memory

Le modèle de jeu Memory fonctionne avec une rotation de thèmes. C’est-à-dire que si le joueur réussit à trouver toutes les paires du premier thème et qu’il lui reste du temps, le prochain thème dans la rotation lui sera affiché.
Par défaut il y a 3 thèmes activés dans la rotation. Vous pouvez activer/désactiver un thème en cliquant sur la checkbox associée.
Pour personnaliser un thème il vous faut une image représentant le dos de la carte et 8 images représentant les paires à retrouver.
Dotty

Le modèle de jeu Dotty vous permet de choisir le nombre de points différents qui seront affichés au joueur (entre 3 et 6). Moins il y a de points différents, plus le jeu est facile. Au contraire plus il y a de points différents, plus le jeu est difficile.
Pour chaque point vous pouvez modifier son image et la couleur du trait qui les reliera. Il faut noter que, quelle que soit l’image que vous mettez, seule la partie circulaire centrale sera prise en compte.
Enfin il est aussi possible de modifier l’image du support des points (comme pour les points seule la partie centrale sera prise en compte).
3. Intégration du jeu dans le bot
L’intégration du jeu dans le chatbot se fait via la story « Jeu ». Cette story doit obligatoirement se trouver en fin de séquence.

La story se compose des éléments suivants :
- Un texte qui sera affiché à l’utilisateur avant le lancement du jeu.
- Le titre du bouton qui lancera le jeu.
- Le jeu choisi dans la liste des jeux créés.
- Le nom de la variable qui contiendra le score de l’utilisateur.
- Le nom de la séquence qui sera lancée quand l’utilisateur quittera le jeu.
Il faut noter que sur Facebook Messenger, si l’utilisateur quitte le jeu en fermant la webview avec la croix, la séquence de redirection ne sera pas lancée. Il faut pour cela que l’utilisateur quitte le jeu avec le bouton « Retour au bot ».
Voilà, vous êtes prêts à intégrer un jeu dans votre chatbot et ainsi à apporter encore plus de fun à vos utilisateurs. Laissez libre cours à votre imagination !
En plus :
– Tout savoir les variables {{…}}
– Importer et Exporter des données avec la fonction Webhook
– Importer et Exporter des données avec Google Sheet
– Optimisations A/B Testing


